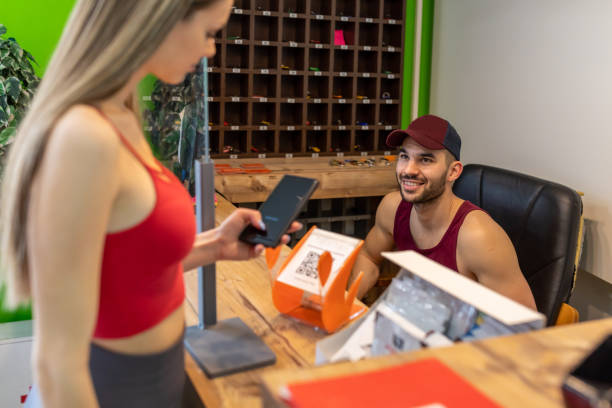How to Enable NFC on Android Devices
Introduction to NFC
Near Field Communication (NFC) is a technology that enables two electronic devices to communicate with each other when they are in close proximity, typically within a few centimeters. This technology has gained significant popularity in recent years due to its versatility and ease of use. NFC can be used for various applications such as contactless payments, data transfer, and pairing devices. In this guide, we will explore how to enable NFC on Android devices, providing a comprehensive understanding of the steps involved, the benefits of using NFC, and potential troubleshooting tips.
Understanding NFC Technology
NFC operates on the principles of radio-frequency identification (RFID). It uses electromagnetic induction to transmit data between two NFC-enabled devices. This transmission occurs over short distances, ensuring secure and efficient communication. Unlike Bluetooth, NFC does not require manual pairing or device discovery, making it a more seamless and convenient option for quick interactions.
Android devices, including smartphones and tablets, often come with built-in NFC capabilities. However, the process of enabling NFC can vary slightly depending on the device manufacturer and the version of the Android operating system. By following the instructions in this guide, users can easily enable NFC and take advantage of its many benefits.
Steps to Enable NFC on Android Devices
Step 1: Access the Settings Menu
The first step to enable NFC on an Android device is to access the settings menu. This can be done by tapping the settings icon on the home screen or by swiping down from the top of the screen to open the notification shade and then tapping the gear icon.
Step 2: Navigate to Connected Devices
Once in the settings menu, scroll down and select the "Connected Devices" option. This section contains various connectivity options, including Bluetooth, Wi-Fi, and NFC.
Step 3: Locate the NFC Option
In the "Connected Devices" section, look for the NFC option. On some devices, this may be listed under a sub-menu such as "Connection Preferences" or "More Connection Settings." Tap on the NFC option to access its settings.
Step 4: Enable NFC
Toggle the switch to enable NFC. When NFC is enabled, the device can communicate with other NFC-enabled devices and tags. Some devices may also offer additional settings for NFC, such as enabling Android Beam for file sharing or setting default NFC payment applications.
Step 5: Verify NFC Activation
To ensure that NFC is enabled, look for the NFC icon in the status bar of your device. This icon typically appears when NFC is active and ready for use. Additionally, you can test NFC functionality by tapping your device against another NFC-enabled device or tag.
Benefits of Using NFC
Convenience and Speed
NFC technology provides a quick and convenient way to perform various tasks. Whether making a payment, sharing contact information, or pairing devices, NFC simplifies the process and saves time. Users can complete transactions or transfer data with just a tap, eliminating the need for cumbersome manual inputs.
Enhanced Security
One of the key advantages of NFC is its inherent security. The short-range communication ensures that only devices in close proximity can interact, reducing the risk of unauthorized access. This makes NFC an ideal choice for contactless payments, where security is paramount. Additionally, many NFC transactions require user authentication, such as entering a PIN or using biometric verification, adding an extra layer of protection.
Versatility
NFC is a versatile technology that can be used in a wide range of applications. Beyond payments and data transfer, NFC can be used for tasks such as accessing public transportation, unlocking doors, and launching apps. This versatility makes NFC a valuable feature for enhancing the functionality of Android devices.
Compatibility
NFC is widely supported across various platforms and devices. Many Android smartphones, tablets, and even wearable devices come equipped with NFC capabilities. This widespread compatibility ensures that users can take advantage of NFC technology regardless of their device brand or model.
Troubleshooting NFC Issues
While enabling NFC is generally straightforward, users may occasionally encounter issues. Here are some common troubleshooting tips to help resolve NFC-related problems:
Ensure NFC is Enabled
Double-check that NFC is enabled in the settings menu. If the toggle switch is off, NFC will not function.
Check Device Compatibility
Ensure that both devices involved in the NFC interaction are NFC-enabled. Not all devices support NFC, so verify compatibility before attempting to use the feature.
Remove Obstructions
NFC communication can be disrupted by physical obstructions such as cases or covers. Remove any barriers that may be interfering with the NFC signal.
Maintain Close Proximity
NFC requires close proximity to function effectively. Ensure that the devices or tags are within a few centimeters of each other during the interaction.
Restart the Device
A simple restart can often resolve minor software glitches that may be affecting NFC functionality. Restart your device and try enabling NFC again.
Update Software
Ensure that your device's software is up to date. Software updates often include bug fixes and improvements that can enhance NFC performance.
Conclusion
Enabling NFC on Android devices unlocks a world of convenience and functionality. From contactless payments to seamless data transfer, NFC technology offers numerous benefits for users. By following the steps outlined in this guide, users can easily enable NFC on their Android devices and start enjoying its many advantages. Whether you're making quick payments, sharing information, or exploring innovative uses, NFC is a powerful tool that enhances the overall user experience. If you encounter any issues, refer to the troubleshooting tips to resolve common problems and ensure smooth NFC operation.